FREE SSH Remote IoT Raspberry Pi Setup Guide: Get Started Now!
Are you ready to unlock the full potential of your Raspberry Pi for your Internet of Things (IoT) projects?
Setting up Secure Shell (SSH) is not just a convenience; it's a fundamental step in remotely controlling and managing your Raspberry Pi, making it an indispensable tool for any IoT enthusiast looking to build and deploy devices from anywhere in the world.
The search results have failed to provide direct, concise answers. This guide cuts through the noise, providing a clear, step-by-step approach to configuring SSH on your Raspberry Pi for secure, remote access, all without any cost.
Let's delve directly into the practical aspects. The process of setting up SSH on your Raspberry Pi may seem daunting at first glance, but with the right guidance, it's surprisingly straightforward. We'll break down the process into easy-to-follow steps, ensuring that you're up and running in no time.
The initial stumbling block for many is that SSH is disabled by default on Raspberry Pi, a security measure implemented to protect your device from unauthorized access. Our goal is to enable SSH, allowing you to remotely connect to your Raspberry Pi. This will permit you to control it from anywhere with an internet connection.
For anyone wanting to start the ssh remote iot raspberry pi download free, enabling ssh is essential.
Here's a simple process of how to get it ready.
Step 1: Accessing Your Raspberry Pi.
You can enable SSH on your Raspberry Pi. You have two main options to access your Raspberry Pi to enable SSH.
- Direct Access via Monitor and Keyboard: Connect a monitor, keyboard, and mouse directly to your Raspberry Pi. Boot up the Pi, and log in using your credentials (typically "pi" as the username and "raspberry" as the password, unless youve changed them).
- Remote Access via SSH (if already enabled): If you have previously enabled SSH on your Raspberry Pi, you can connect to it remotely from your computer using an SSH client (like PuTTY on Windows or the built-in terminal on macOS and Linux). You'll need the Raspberry Pi's IP address, which you can find by looking at your router's connected devices or by typing `hostname -I` in the Raspberry Pi terminal.
Step 2: Enabling SSH.
With the desktop environment loaded, the Raspberry Pi OS has a graphical interface that makes it easier to get started.
- Using the Raspberry Pi Configuration Tool (Recommended):
- Click on the Raspberry Pi icon (usually in the top left corner) and select "Preferences" then "Raspberry Pi Configuration."
- Go to the "Interfaces" tab.
- Find "SSH" and click to "Enable."
- Click "OK" to save the changes.
- Open a terminal window.
- Type `sudo raspi-config` and press Enter.
- Use the arrow keys to navigate to "Interface Options" and press Enter.
- Select "SSH" and press Enter.
- Choose "Yes" to enable SSH.
- Choose "OK" and then "Finish." You will be prompted to reboot your Raspberry Pi.
Step 3: Configure SSH for improved security
To further secure your Raspberry Pi, consider changing the default password for the "pi" user immediately after enabling SSH.
- Change the Password: If you haven't already, change the default password for the "pi" user. In the terminal, type `passwd` and follow the prompts.
- Consider using SSH keys instead of passwords for authentication: This is more secure.
Step 4: Connecting via SSH.
Now that SSH is enabled, and potentially secured, let's connect to your Raspberry Pi from another computer.
- Find Your Raspberry Pi's IP Address: You'll need the IP address of your Raspberry Pi. If you are connected to the same network you can look it up through your router.
- Using an SSH Client: Use an SSH client to connect. Here's how using some popular clients.
- From Linux/macOS Terminal: Open a terminal window and type `ssh pi@`. Replace `` with the actual IP address.
- From Windows (using PuTTY): Open PuTTY. Enter the Raspberry Pi's IP address in the "Host Name (or IP address)" field. Ensure the "Connection type" is set to "SSH." Click "Open." When prompted, enter the username ("pi") and the password you set.
Congratulations! You should now be logged into your Raspberry Pi via SSH. From here, you can run commands, manage files, and set up your IoT projects.
Going Further with SSH for IoT
Beyond basic remote access, SSH opens the door to a world of possibilities for your IoT projects.
- Remote File Management: Use tools like `scp` (secure copy) to securely transfer files to and from your Raspberry Pi. This is very useful for updating software or backing up data.
- Secure Tunneling: You can use SSH to create secure tunnels for accessing services on your Raspberry Pi, even if they are not directly exposed to the internet.
- Automation: Combine SSH with scripting to automate tasks, such as starting and stopping services, collecting sensor data, or controlling connected devices.
- Security Enhancements: Consider using SSH keys for authentication instead of passwords.
To get started with ssh remote iot raspberry pi download free, you need to enable ssh on your raspberry pi.
The implementation of SSH is a cornerstone for any IoT setup, creating the path for remote management and control of your devices. By default, ssh is disabled on raspberry pi for security reasons. However, setting up SSH on your Raspberry Pi is easier than you think.
Mastering remote IoT monitoring with SSH on Raspberry Pi Ubuntu is an invaluable skill for anyone interested in IoT.
This guide will walk you through everything you need to know about setting up SSH for your IoT devices, including how to download and configure the necessary tools for free. The setup leverages a virtual private cloud (VPC) to create an isolated network where your IoT devices can communicate securely. With SSH (secure shell), you can securely control and manage your Raspberry Pi from anywhere in the world, making it a cornerstone technology for IoT enthusiasts. By following the steps outlined in this guide, you can confidently set up and manage your IoT devices from anywhere in the world.
Remember, setting up SSH is just the beginning. From there, you can create a custom, remotely accessible IoT system.
Troubleshooting Common Issues.
You may encounter issues when setting up SSH. Here are some common problems and solutions.
- Connection Refused: This usually means SSH is not enabled, the SSH service is not running, or there's a firewall blocking the connection. Double-check that SSH is enabled in the Raspberry Pi configuration and that your firewall isn't interfering.
- Incorrect IP Address: Make sure you're using the correct IP address for your Raspberry Pi.
- Authentication Failures: Ensure you are entering the correct username and password. If you've forgotten your password, you'll need to re-image your SD card or perform a password reset.

Best Remote IoT VPC SSH Raspberry Pi Free The Ultimate Guide

Mastering SSH Remote IoT Raspberry Pi A Comprehensive Guide With Free
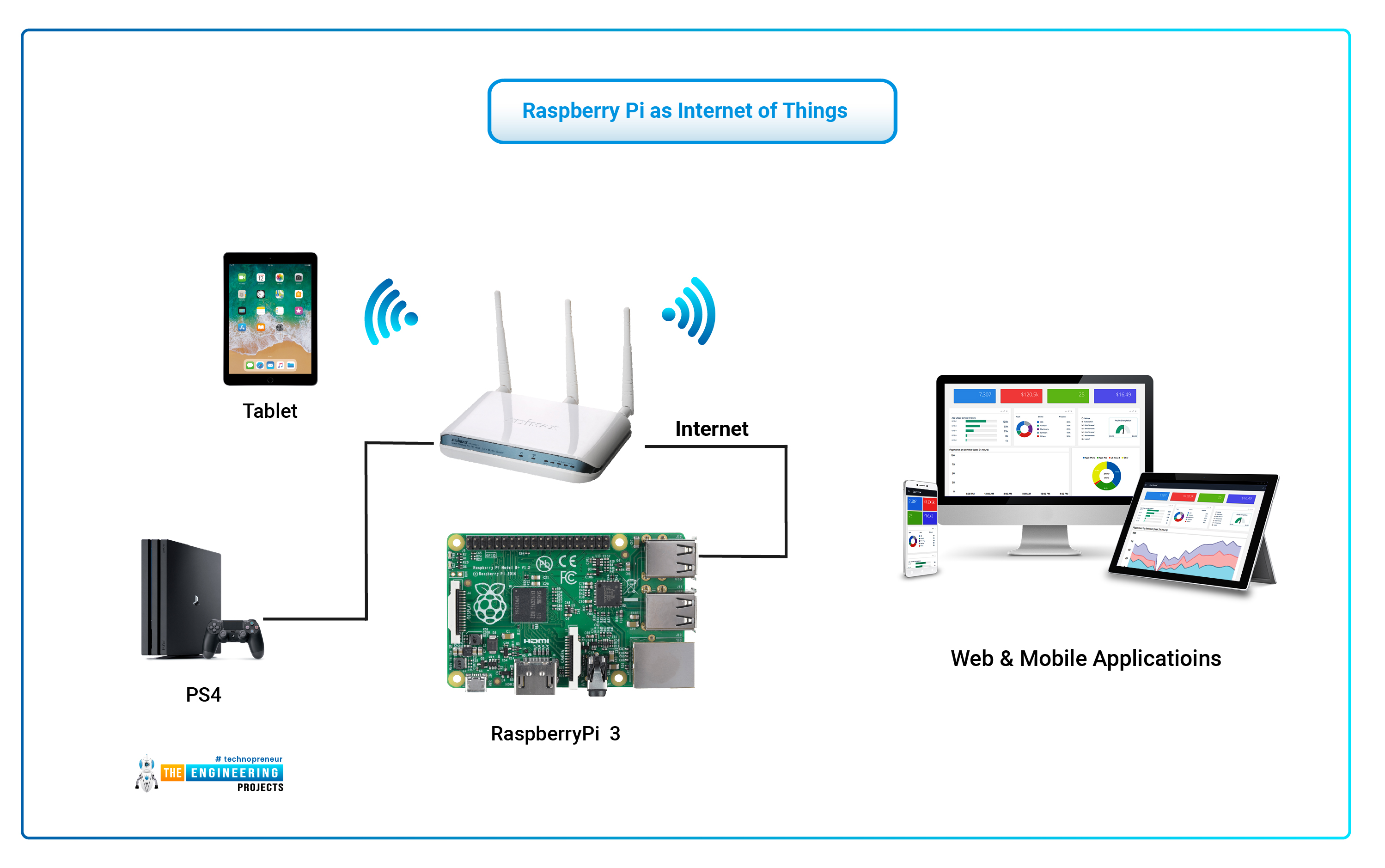
IoT Device Remote SSH Raspberry Pi Free Download A Comprehensive Guide