Raspberry Pi Remote Access: Your Quick Guide (30 Min!)
Can you truly harness the power of a Raspberry Pi, transforming it into a remote workstation with ease and efficiency? Within a mere 30 minutes, you can unlock the potential of your Raspberry Pi, turning it into a versatile remote workstation that's accessible from anywhere. This guide serves as your compass, navigating you through the essential steps to establish remote desktop access, opening a world of possibilities for both beginners and seasoned enthusiasts.
The beauty of a Raspberry Pi lies in its adaptability. Unlike traditional computers that demand a keyboard, mouse, and monitor, the Pi can be configured for headless operation, making it an ideal candidate for remote access. This allows you to control and interact with your Pi from another device, be it a laptop, tablet, or even a smartphone, regardless of your physical location. From transferring files to managing complex configurations, the possibilities are vast.
To send a file to your Raspberry Pi, start by accessing the Raspberry Pi using VNC Viewer. Locate the menu at the top of the VNC Viewer preview window and select "Transfer Files." This simple step bridges the gap between your PC and the Pi, enabling seamless file sharing.
If you intend to access your Raspberry Pi over the internet, you will need to explore additional configuration options. We'll guide you through the necessary steps in the subsequent sections.
To begin the remote access setup, you'll need a Raspberry Pi 2, 3, or 4, along with a power supply and a microSD card of at least 8GB. These are the basic building blocks of your remote workstation. The operating system of choice will be Raspberry Pi OS Bookworm, known for its stability and user-friendliness.
The first step involves obtaining the Raspberry Pi's IP address. In your Raspberry Pi's terminal, enter the command: ifconfig. Note down the IP address, which is a series of four numbers next to "inet." If connected via Wi-Fi, this information will be under the "wlan0" settings.
Next, configure the VNC server. Log in to VNC Viewer using the same RealVNC account you used during the initial setup. Within VNC Viewer, find and click on the icon representing your Raspberry Pi. The VNC server will then prompt you to authenticate with your Raspberry Pi's username and password. If all steps are executed correctly, the Raspberry Pis desktop should appear on the device you're using.
The Raspberry Pi configuration tool will open in the terminal window of the SSH tool (i.e., Mobaxterm in this case). You may need to scroll down the list of configuration options until you find and select "7", which corresponds to your desired settings. The configuration tool will then be updated to reflect your choices, paving the way for a customized remote access experience.
The setup doesn't end there. Further, you can transform your Raspberry Pi 4 Model B into a powerful computing platform in under 30 minutes. This guide walks you through essential setup steps, from initial hardware assembly to advanced configuration options, ensuring optimal performance for your projects.
The Raspberry Pi configuration tool, an invaluable asset, can be accessed from the Raspberry Pi OS menu. Go to "Preferences" and then select "Raspberry Pi Configuration." Within this tool, youll find various tabs. The "Interfaces" tab is the place to explore the available options and tailor your system to your specific needs.
Here's how to set up VNC (Virtual Network Computing) on your Raspberry Pi, setting the stage for remote access. This guide covers the setup on Raspberry Pi 5 and OS Bookworm, advanced configurations for security, and troubleshooting common issues like black screens and lag. Perfect for beginners and hobbyists, this setup unlocks the world of remote desktop access.
The implementation of Raspberry Pi VPC encompasses the creation of a virtual private network interconnecting multiple Raspberry Pi devices within a secure environment. This arrangement ensures that data transmission is shielded from external threats, providing a reliable and secure conduit for IoT applications. To update and upgrade your Raspberry Pi remotely, you will configure the system.
Updating and upgrading your Raspberry Pi remotely is a straightforward process. Once the system is set up, you'll find that the Raspberry Pi now possesses a static address, such as 10.0.0.1. Then, you'll need to configure dnsmasq, which you likely installed earlier, to distribute IP addresses. This ensures a smooth and reliable network setup.
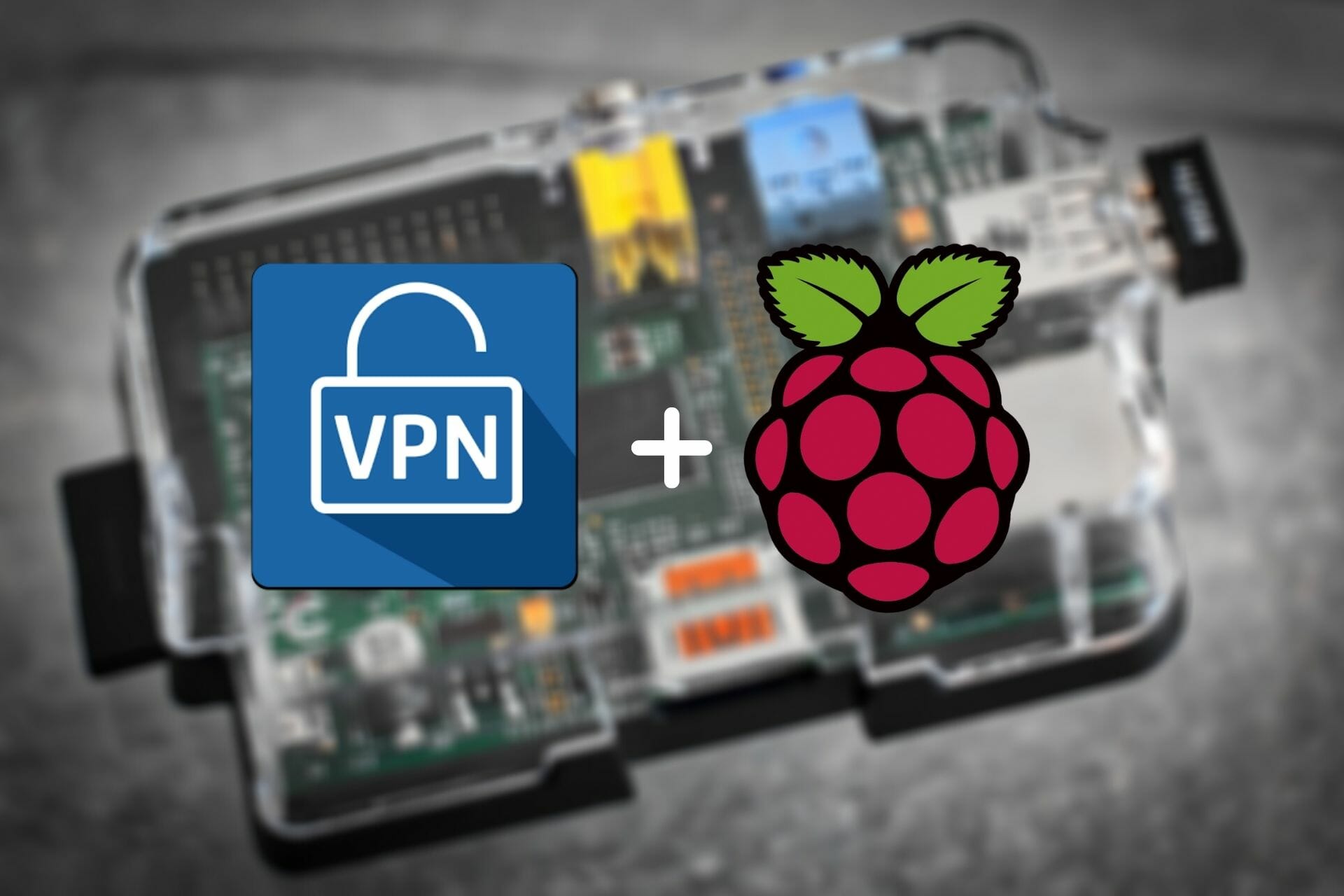
How To Securely Connect RemoteIoT VPC Raspberry Pi AWS Server A

How To Securely Connect RemoteIoT VPC Raspberry Pi Download Windows A

Mastering Remoteiot Vpc Network On Raspberry Pi With Aws A