Remote Raspberry Pi Access: VNC, RDP & More!
Are you looking for a way to unlock the full potential of your Raspberry Pi, regardless of your location? Remote access is no longer a luxury but a necessity in today's interconnected world, and mastering it can transform the way you interact with your projects, your home, and your professional life.
The ability to remotely control your Raspberry Pi offers unparalleled flexibility. Imagine being able to monitor your home automation system while on vacation, debug a project from across town, or simply access your files from any device, anywhere. The possibilities are vast, and the skills required are surprisingly accessible.
One of the most straightforward ways to achieve a full desktop experience is through Virtual Network Computing (VNC). This approach is often preferred due to its simplicity, as VNC is typically included by default on Raspberry Pi OS and works seamlessly across various devices, from computers to smartphones. However, there are other viable alternatives, such as NoMachine, TeamViewer, and Remote Desktop Protocol (RDP), each offering unique features and advantages depending on your specific needs.
For those looking to control their Raspberry Pi from anywhere with an internet connection, several methods are available. You can expose SSH or VNC over the open internet, secure your connection within a Virtual Private Network (VPN), or utilize an external service like RealVNC's cloud VNC viewer. Additionally, Raspberry Pi Connect provides a free screen sharing and remote shell service, offering a convenient way to access your device. The key is understanding the different options and choosing the one that best fits your technical proficiency and security requirements.
Remote access is becoming an increasingly essential skill across a wide range of domains. For developers, it facilitates remote debugging and server management. For hobbyists, it enables control of home automation systems and remote projects. For IT professionals, it provides a secure means of accessing and maintaining systems from anywhere. This guide focuses specifically on the practical steps needed to establish a secure remote desktop connection with a Raspberry Pi using RDP on a Windows PC.
The Remote Desktop Protocol (RDP) is a proprietary network protocol developed by Microsoft, serving as the cornerstone for connecting to a remote desktop computer and accessing its graphical user interface. This protocol allows users to see and interact with the remote computer's desktop, as if they were sitting in front of it.
Connecting to your Raspberry Pi remotely from a Windows 10 device has never been more accessible. The convergence of Internet of Things (IoT) technology has made remote access a crucial skill for enthusiasts, developers, and professionals alike. Transforming your Raspberry Pi into a versatile remote workstation is achievable in a matter of minutes by setting up remote desktop access.
Whether you're configuring servers, running automation scripts, or simply accessing your files, this guide will walk you through the process of logging into your Raspberry Pi remotely using Windows 10. Before diving into the intricacies of remote access methods, having a solid understanding of your Raspberry Pi is critical. Familiarize yourself with its basic operations, the Raspberry Pi OS, and networking concepts.
For the best results, consider RealVNC Connect. RealVNC Connect stands out by offering a comprehensive solution perfect for Raspberry Pi users. The combination of a RealVNC server and a RealVNC viewer ensures seamless, secure, and reliable access. Its small form factor and cost-effectiveness make it ideal for learning programming, building electronics projects, home automation, and much more. For official documentation, consult the official documentation for Raspberry Pi computers and microcontrollers.
VNC is a simple protocol that grants remote access to graphical user interfaces. Another easy solution to remote access a Raspberry Pi with the full desktop experience is using VNC. It's included by default on Raspberry Pi OS and works from any computer or smartphone. Other good alternatives are NoMachine, TeamViewer, or RDP.
To remotely control your Raspberry Pi from any device connected to the internet, you can expose SSH or VNC on your Raspberry Pi over the open internet, within a VPN, or using an external service like RealVNCs cloud VNC viewer. You can also use Raspberry Pi Connect, a free screen sharing and remote shell service provided by Raspberry Pi.
Transform your Raspberry Pi into a versatile remote workstation by setting up remote desktop access. This guide walks you through the essential steps required to set up remote desktop access on your Raspberry Pi.
The following steps are critical for setting up the connection:
- Ensure your Raspberry Pi is connected to your network and powered on.
- On your Raspberry Pi, install and configure an RDP server such as XRDP.
- On your Windows PC, ensure the Remote Desktop Client is enabled and set up correctly.
- Establish the connection using the IP address of your Raspberry Pi.
- Enter your Raspberry Pi's username and password when prompted.
To connect to your Raspberry Pi from a Windows machine, the process starts by opening the Remote Desktop Connection app. You can typically do this by pressing the Windows key + R, typing "mstsc" into the Run dialog, and pressing Enter.
In the context of remote access, the Raspberry Pi acts as a pocket-sized computer, running on Linux. It is a multifaceted device that can be used for building hardware projects, home automation, industrial applications, IoT, remote access, and educational purposes, among many others.
The process may involve the following steps:
- Installing the Raspberry Pi Connect package.
- Creating a Raspberry Pi account, which is a requirement for using Pi Connect.
- Linking your device to your Raspberry Pi account.
Most local networks use IPv4, which uses four numbers with values between 1 and 255 for each IP address. Devices on your subnet all use the same first three numbers.
While SSH clients like PuTTY are great for accessing the command line, they don't give you access to the desktop interface. This is where solutions like VNC and RDP become essential.
Let's delve deeper into how you can successfully set up remote desktop access on your Raspberry Pi with Windows:
Step-by-Step Guide: Setting Up Remote Desktop Access (RDP) on Raspberry Pi and Windows
Prerequisites
- A Raspberry Pi (any model)
- A Windows PC (Windows 10 or later is recommended)
- A network connection (Wi-Fi or Ethernet) for both devices
- Basic knowledge of your Raspberry Pi's IP address
Phase 1: Setting up Raspberry Pi for Remote Desktop Access (XRDP)
- Update and Upgrade Your Raspberry Pi: Open a terminal on your Raspberry Pi (either locally or via SSH) and run the following commands to ensure your system is up-to-date.
sudo apt update sudo apt upgrade - Install XRDP: XRDP is an open-source RDP server that allows Windows machines to connect to your Raspberry Pi's desktop environment. Install it using the following command:
sudo apt install xrdp - Configure XRDP (Optional, but recommended for security):
Modify the default configuration for enhanced security (although the default settings are usually adequate for home networks):
sudo nano /etc/xrdp/xrdp.iniIn the `xrdp.ini` file, you can adjust various settings, such as the port number (usually 3389), security settings, and login screen settings.
- Start and Enable XRDP Service: Ensure that the XRDP service is running and configured to start automatically at boot:
sudo systemctl enable xrdp sudo systemctl start xrdp - Configure Firewall (if enabled): If you have a firewall enabled on your Raspberry Pi (using `ufw`, for example), you'll need to allow incoming connections on port 3389 (the default RDP port):
sudo ufw allow 3389 - Restart XRDP service: After making any configuration changes, restart the XRDP service:
sudo systemctl restart xrdp
Phase 2: Connecting from Your Windows PC
- Open Remote Desktop Connection: On your Windows PC, press the Windows key + R, type `mstsc`, and press Enter. This will open the Remote Desktop Connection application.
- Enter Your Raspberry Pi's IP Address: In the "Computer" field, enter the IP address of your Raspberry Pi. You can find this by:
- Checking your router's connected devices list.
- Using an IP scanner on your network.
- Typing the command `hostname -I` in a terminal on your Raspberry Pi.
- Click "Connect": Click the "Connect" button.
- Enter Your Credentials: You will be prompted for your Raspberry Pi username and password. Enter them and click "OK".
- Accept Security Warnings: You might see a security warning about the certificate. If you trust the connection, you can check the "Don't ask me again..." box and click "Yes".
- Enjoy Remote Access: You should now see your Raspberry Pi's desktop environment on your Windows PC!
Troubleshooting Tips
- Connection Refused: This usually indicates a firewall issue on your Raspberry Pi or an incorrect IP address. Double-check your firewall settings and verify the IP address.
- Black Screen/Frozen Screen: This might happen if the desktop environment isn't configured correctly or if there are display driver issues. Try restarting your Raspberry Pi. You can also try connecting using a different desktop environment such as `tightvnc`.
- User Authentication Issues: Make sure you're entering the correct username and password. The username is the one you use to log in to your Raspberry Pi, not the default "pi".
Advanced Configuration & Considerations
- Security: Consider using strong passwords and keeping your Raspberry Pi and Windows PC's operating systems updated to mitigate security risks. For more secure remote access over the internet, consider setting up a VPN.
- Desktop Environment: XRDP works best with lightweight desktop environments like LXDE or XFCE.
- Performance: RDP performance is dependent on your network speed. If you experience lag, try reducing the color depth or resolution in the Remote Desktop Connection settings.
- Alternative RDP Servers: Other RDP servers, such as x11vnc, are available if you encounter problems with XRDP.
- Dynamic DNS: If your public IP address changes (most home internet connections), use a Dynamic DNS service to provide a consistent hostname for your Raspberry Pi.
Beyond Basic Remote Access
Once you have established a remote desktop connection, you can explore many possibilities:
- File Access: Easily access, transfer, and manage files on your Raspberry Pi.
- Software Development: Develop and test software remotely.
- Server Management: Control and monitor servers.
- Home Automation: Control your smart home devices.
- Media Streaming: Stream media from your Raspberry Pi.
By following these steps, you can transform your Raspberry Pi into a versatile remote workstation, granting you control and flexibility over your projects, servers, and digital life. The combination of the Raspberry Pi's low cost, small form factor, and the convenience of remote access makes it an ideal tool for learning, building, and innovating.

Remote Into Raspberry Pi From Windows Raspberry
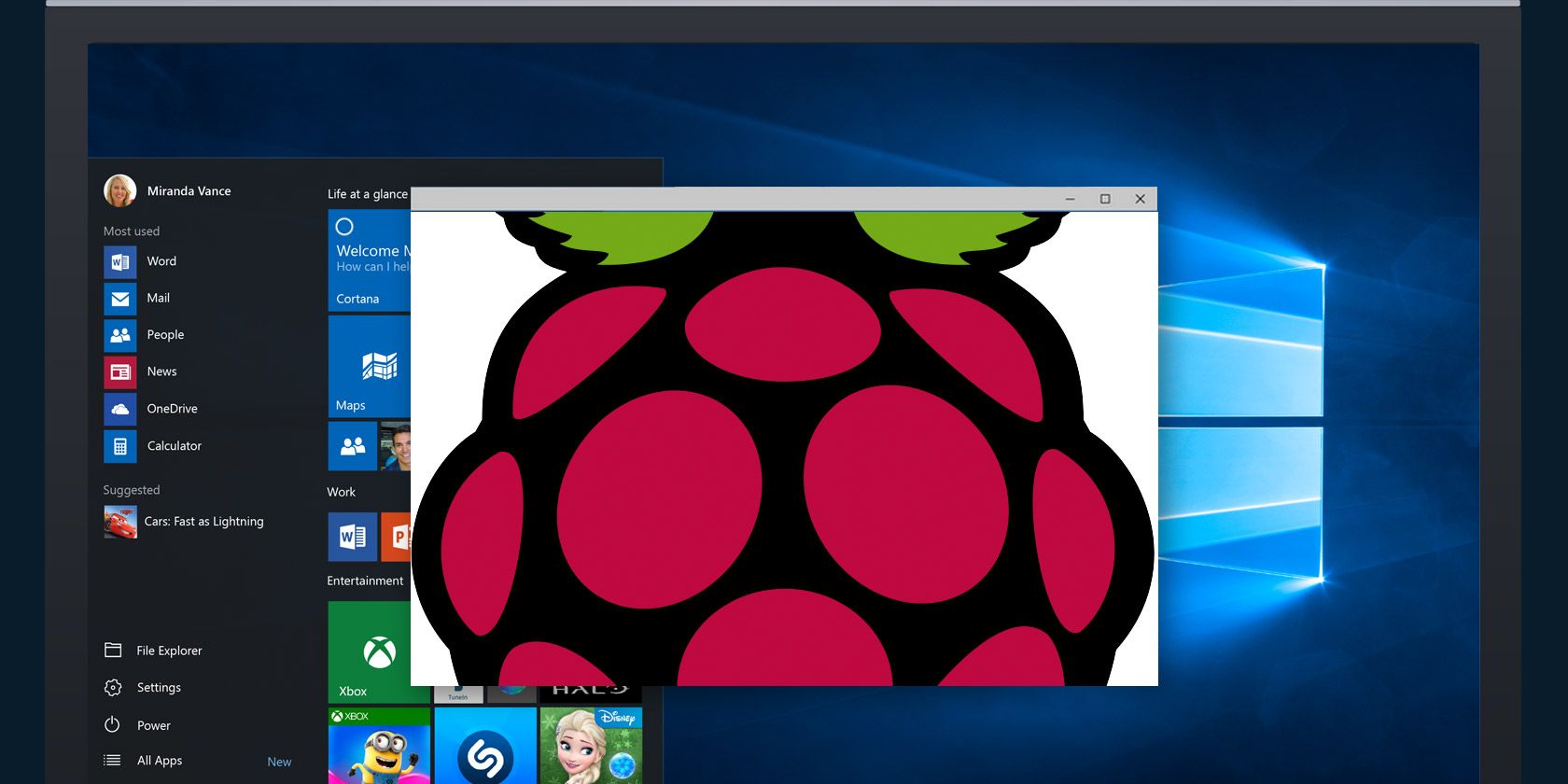
The 5 Best Options For Accessing Your Raspberry Pi Remotely

How To Use Raspberry Pi For Remote Access