Remote Raspberry Pi Access: Complete Guide & Solutions
Are you ready to unleash the full potential of your Raspberry Pi, regardless of your physical location? The answer lies in the power of remote access, transforming your tiny computer into a versatile tool accessible from anywhere in the world.
The Raspberry Pi, a marvel of compact engineering and affordability, has captivated hobbyists, educators, and professionals alike. Its capabilities are as vast as your imagination, from home automation projects to sophisticated scientific endeavors. However, the true potential of this pocket-sized powerhouse is often realized when you can control it remotely. Imagine accessing your Raspberry Pi's desktop, managing files, and running applications without being tethered to a monitor, keyboard, or mouse. This is the promise of remote access, and it's more accessible than you might think.
There are several paths to achieve this remote control, each with its own nuances and advantages. The following section will help you navigate the landscape of remote access options for your Raspberry Pi, empowering you to take command from virtually any device with an internet connection.
One of the most common methods involves utilizing Virtual Network Computing (VNC). VNC is an open-source graphical desktop sharing protocol. It allows you to view and control the desktop of another computer remotely. Essentially, you're creating a virtual presence at your Raspberry Pi's terminal, no matter where you are in the world. Think of it as having a virtual screen, keyboard, and mouse that you can control from a separate device, such as a laptop or smartphone. This setup is very versatile.
Another popular option involves the Remote Desktop Protocol (RDP), a proprietary protocol developed by Microsoft. This is commonly used for connecting to Windows machines but can also be implemented on a Raspberry Pi. This allows you to remotely access the graphical user interface of your Raspberry Pi from a Windows PC. It's a robust and secure solution, offering a high-quality remote desktop experience.
Beyond these, there are also services designed specifically for remote access to Raspberry Pi devices. These services offer a streamlined approach to remote control, often simplifying the setup process and providing secure connections.
Here's a deeper dive into the methods, and practical ways to set up the remote access you require. You can choose the ideal solution, based on your needs and technical expertise.
One of the first steps to consider is exposing your Raspberry Pi to the internet so that you can reach it from another device. This might involve forwarding ports on your router, setting up a Virtual Private Network (VPN), or using an external service like RealVNC's cloud VNC viewer. These methods offer varying levels of security and complexity, so it's essential to weigh your options.
Another crucial aspect is the software itself. You'll need software running on both your Raspberry Pi (the server) and the device you're using to connect (the client). For VNC, the server software runs on your Raspberry Pi and the client is the viewer that lets you connect to your Pi's desktop.
Then, you'll have to consider the security implications of remote access. It's critical to take steps to protect your Raspberry Pi and your network from unauthorized access. This could involve setting up strong passwords, enabling encryption, and configuring your firewall to block unwanted traffic.
Let's now look at detailed, step-by-step instructions for some of the most popular remote access methods. In the following sections, we'll cover setting up VNC with RealVNC, RDP, and other helpful hints to help you customize your configuration.
To utilize VNC, start by installing the VNC server software on your Raspberry Pi. There are several options, including RealVNC, which is the most popular one because of its user-friendliness and ease of configuration. You'll also need a VNC viewer program on the computer or device from which you'll be connecting. This will connect to the Pi, and see your desktop.
If you decide to use RealVNC, you can start by creating an account on their website. Next, install the RealVNC Server on your Raspberry Pi. This is usually a straightforward process, with clear instructions available on the RealVNC website.
Once installed, you'll configure the server and connect it to your RealVNC account. This will allow you to connect to your Raspberry Pi from anywhere, without the need for complex network configurations. Open the settings on the server software, and make a note of the credentials. Now, go ahead and install the viewer on your device to connect.
RealVNC offers a secure and easy-to-use remote access solution for your Raspberry Pi, making it a great choice for beginners and experienced users alike.
Now, how about the process of setting up RDP (Remote Desktop Protocol) with your Raspberry Pi, using a Windows PC?
First, you'll need to install a RDP server on your Raspberry Pi. This software will act as the intermediary between your Windows PC and your Raspberry Pi. There are various RDP server packages available, so it is important to pick the one that best suits your needs and system specifications. Make sure you choose one that is compatible with your operating system.
Once the RDP server is installed and configured on your Raspberry Pi, you'll need to enable remote desktop connections on your Windows PC. This usually involves going into the system settings and allowing remote connections.
Finally, you can connect to your Raspberry Pi from your Windows PC by using the Remote Desktop Connection client, which comes built into Windows. You'll need to enter the IP address of your Raspberry Pi and your credentials to access the desktop environment remotely. You might experience delays, so make sure you have a strong internet connection.
Another way to control your Raspberry Pi is by using Raspberry Pi Connect, a free screen sharing and remote shell service provided by the Raspberry Pi Foundation. It simplifies the process, and works directly from any browser. It allows you to connect to your desktop and command line.
This is a secure remote access solution designed specifically for Raspberry Pi OS. It's an excellent option for users who prioritize ease of use and security. It streamlines the setup and provides a secure connection.
Accessing your Raspberry Pis command line presents several advantages. First of all, it provides you the ability to perform any action that you can execute through your terminal. Here's how to do it:
Headless Setup via SSH: Enable SSH by creating an 'ssh' file in the '/boot' partition of your SD card.
Using filezilla ftp (file transfer protocol): Establish a remote connection over the internet to transfer files between your windows PC and Raspberry Pi. Use the FTP.
Accessing your Raspberry Pi desktop from anywhere with any browser is also within your reach. Many VNC services allow you to access your Pi's desktop using web browsers.
For many people, connecting their Pi over a network and accessing it using a browser is useful. So, here is a look at the steps for connecting to your Raspberry Pi, using your local network.
Make sure your Raspberry Pi and the device you're using to connect are on the same network. Determine the IP address of your Raspberry Pi. You can usually find this information in your router's settings, or by running the `ifconfig` command on your Raspberry Pi.
Once you know your Pi's IP address, you can connect to it using SSH, VNC, or even by browsing a web interface if your Pi is running a web server. When you connect to your Raspberry Pi over the network, it's very similar to accessing it directly. Using the browser is, however, very convenient.
The package for the actual VNC server software that runs on the Raspberry Pi is essential for this to work. Also, it must be connected to a separate program that allows you to connect to and control the Pi's desktop environment from another device.
Once you've chosen your method, and have followed the configuration steps, you'll need to secure your connection. Here are some security best practices to follow:
Use Strong Passwords: Always use strong, unique passwords for your Raspberry Pi accounts and for any services you're using for remote access.
Enable Encryption: Enable encryption to protect your data while it is being transmitted over the network. This is often an option within the software you're using for remote access.
Configure Your Firewall: Configure your firewall to block unwanted traffic and allow only the necessary ports for remote access.
Keep Software Updated: Regularly update your operating system and software on your Raspberry Pi to address security vulnerabilities.
Monitor Your Network: Monitor your network traffic for suspicious activity. Consider using network monitoring tools to help you identify any potential security threats.
Disable Unnecessary Services: Disable any unnecessary services running on your Raspberry Pi. This reduces the attack surface.
Consider Two-Factor Authentication (2FA): If available, enable 2FA for your remote access services.
The benefits of remote access are numerous. You can control your Raspberry Pi without needing a dedicated monitor, keyboard, or mouse. You can work on your Raspberry Pi projects from anywhere, and from any device. This means that you can be productive, even if you're not near your setup.
The Raspberry Pi's compact size and affordability belie its immense capabilities as a versatile computing platform. From the world of remote access solutions, you can harness the full potential of your Raspberry Pi, regardless of your physical location. By exposing SSH or VNC, using services such as Raspberry Pi Connect, or implementing Windows Remote Desktop, you can unlock the power of this versatile computing platform.
By following these guides and security best practices, you can securely connect and control your Raspberry Pi remotely, opening up a world of possibilities for your projects and experiments.

Remote Into Raspberry Pi From Windows Raspberry

How to Remote Connect to a Windows PC From a Raspberry Pi
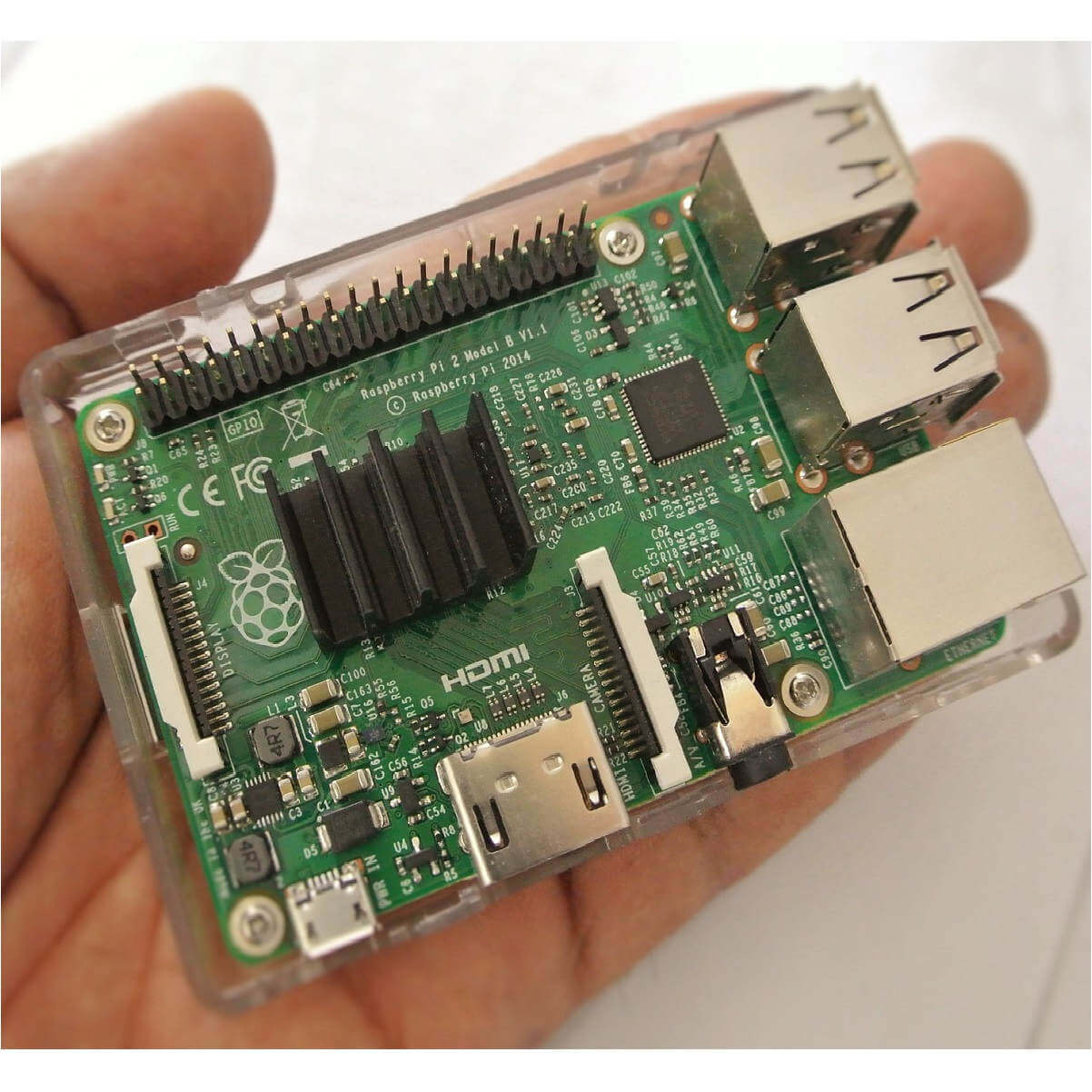
How To Remotely Connect To Raspberry Pi From Windows A Complete Guide